Q.おちゃのこさいさいのメールアドレスをMac OSXのメールソフト(Mail)に設定する
閲覧数:4,963
下記手順にて設定いただけます。
おちゃのこさいさい管理画面側の設定
まず、おちゃのこさいさいの管理画面でメールアカウントを作成します。
下記FAQでも設定方法を詳しく説明しております。
Q.おちゃのこさいさいのメールアドレスを作成する
| (1) | おちゃのこさいさいの管理画面から【基本管理】→【メールアドレス設定】ページに進みます。 ※[+説明欄を開く]をクリックして表示される[STEP3:メールソフトの設定]の、[受信メールサーバ(POP3)]、[送信メールサーバ(SMTP)]はMac Mailの設定で使用します。 |
||||||||
| (2) | 【メールアドレス作成画面にログイン】をクリックしてください。 | ||||||||
| (3) | 【新しいPOPアカウント】をクリックしてください。 | ||||||||
| (4) | 下記を入力してください。
|
Mac Mail側の設定
次に、Mac Mailにて下記の設定をしてください。
メールアドレスの例として info@demo.ocnk.me での設定方法を記載していますので info@demo.ocnk.me 部分はおちゃのこさいさいで作成されたメールアドレスに置き換えてください。
| (1) | Mac Mail を起動後、上部ツールバーの【MAIL】⇒【環境設定】に進んでください。
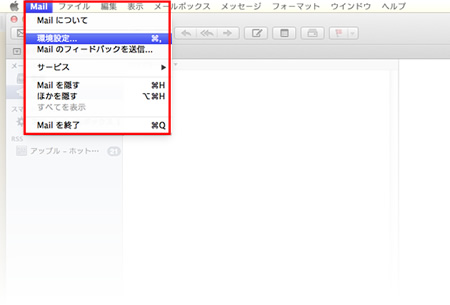 |
||||||||||||||||||
| (2) | 画面 左側に【アカウント】と表示され、その最下部に「+」と「-」の記号が表示されますので、「+」をクリックします。
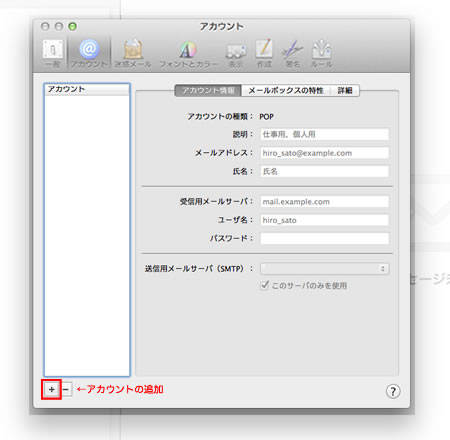 |
||||||||||||||||||
| (3) | 「追加するメールアカウントを選択」が表示されますので、「その他のメールアカウントを追加」を選択し、「続ける」をクリックしてください。
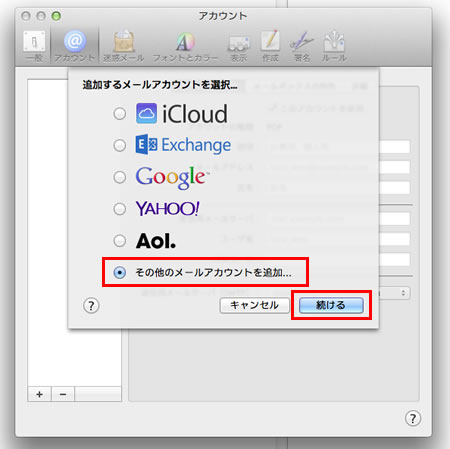 |
||||||||||||||||||
| (4) | 「メールアカウントを追加」画面にて、下記のとおりに入力し、「作成」をクリックしてください。
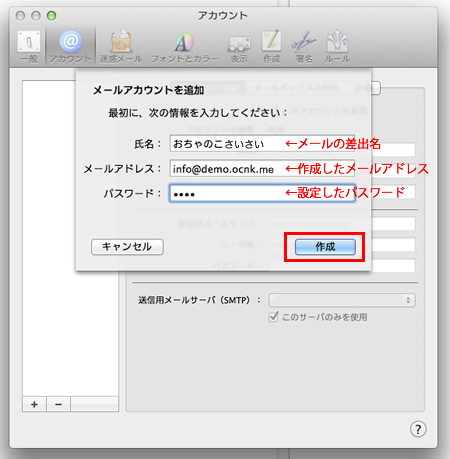 |
||||||||||||||||||
| (5) | 「アカウントを手動で設定する必要があります」と表示されますので、「次へ」をクリックしてください。
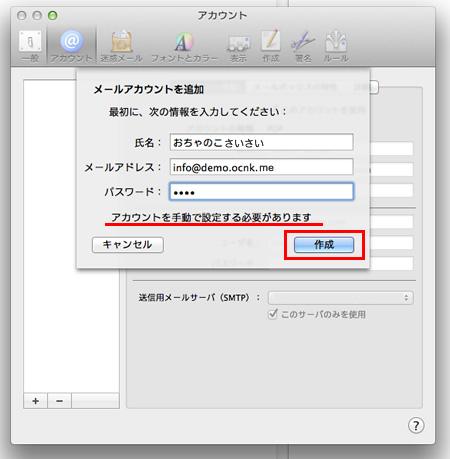 |
||||||||||||||||||
| (6) | 「受信メールサーバの情報」が表示されますので、下記の通り入力し「次へ」をクリックしてください。
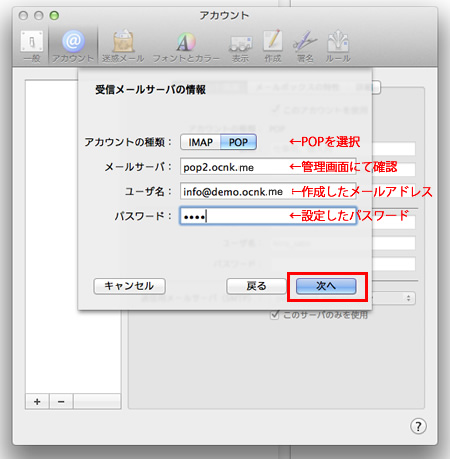 |
||||||||||||||||||
| (7) | 「追加のアカウント情報が必要です」と表示されますので、「次へ」をクリックしてください。
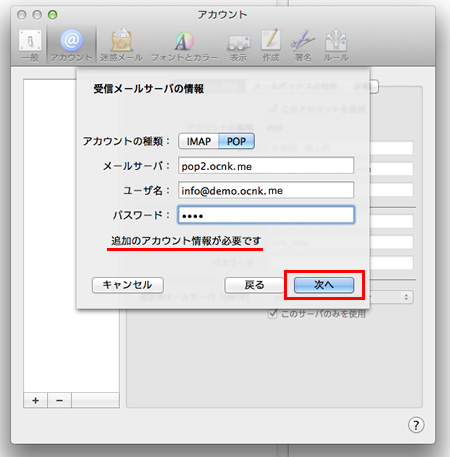 |
||||||||||||||||||
| (8) | 「受信メールサーバの情報」が表示されますので、 下記のように設定して「次へ」をクリックしてください。
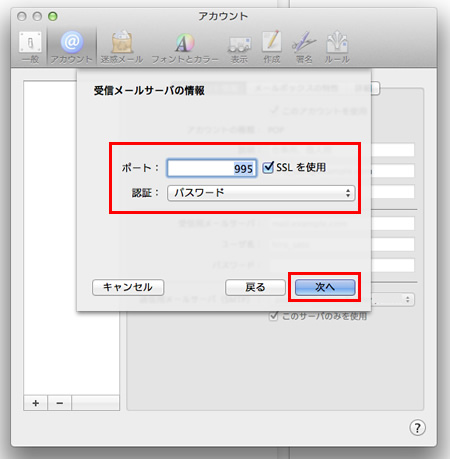 |
||||||||||||||||||
| (9) | 「送信メールサーバの情報」が表示されますので、下記のように設定し「作成」をクリックしてください。
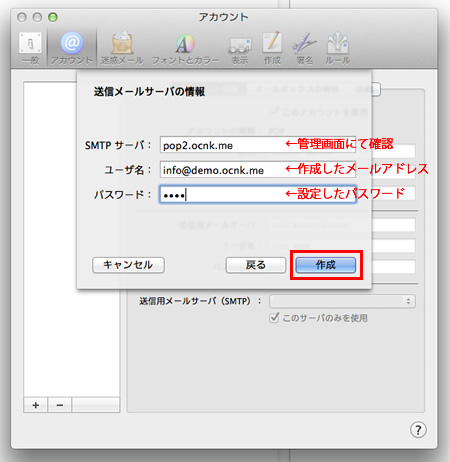 |
||||||||||||||||||
| (10) | 「パスワードを"pop2.ocnk.me"に安全に送信できませんでした」と表示され ますので、「続ける」をクリックしてください。
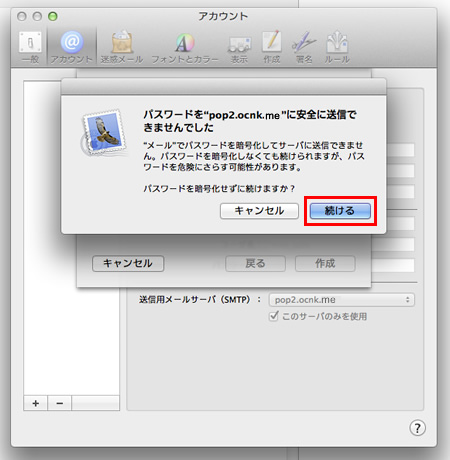 |
||||||||||||||||||
| (11) | 再度「送信メールサーバの情報」が表示されますので、そのまま 「次へ」をクリックしてください。
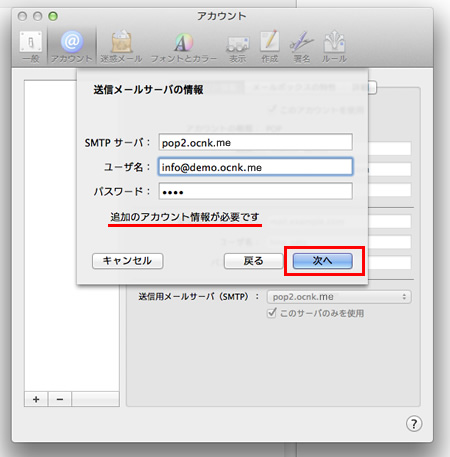 |
||||||||||||||||||
| (12) | 「送信メールサーバの情報」が表示されますので、 下記のように設定して、「作成」をクリックしてください。
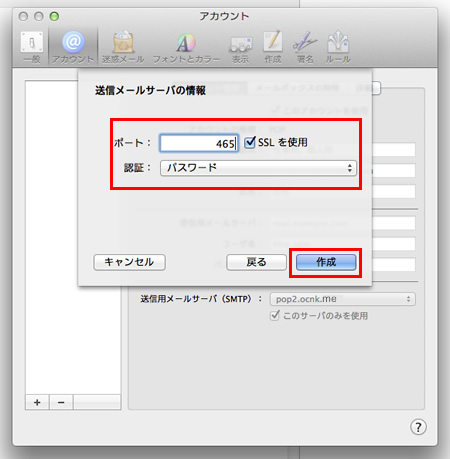 |
||||||||||||||||||
| (13) | 左側にアカウントが表示され、右側にそのアカウント情報が表示されます。 下記のように設定されていることを確認のうえ、送受信を試してください。
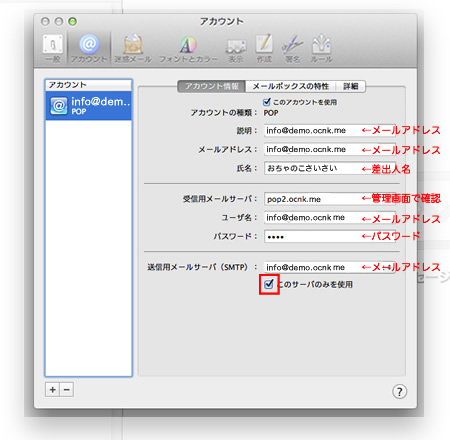 |
以上の設定で、おちゃのこさいさサーバーを使用して、Mac Mailにて送受信できるようになります。
最終更新日:2019年05月24日 11:59