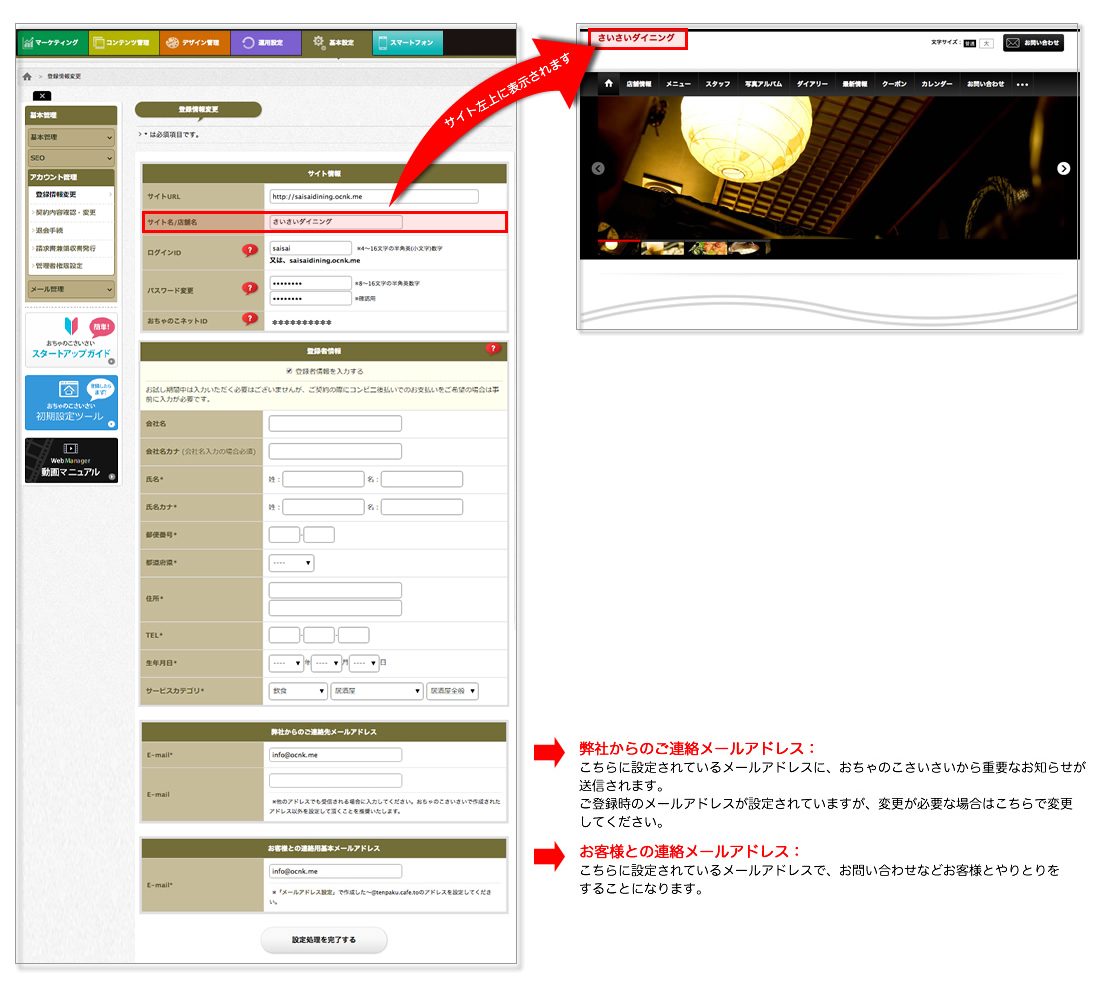Q.スタートアップガイド
https://www.ocnk.me 右上の「ログイン」からでもログイン画面を表示できます。
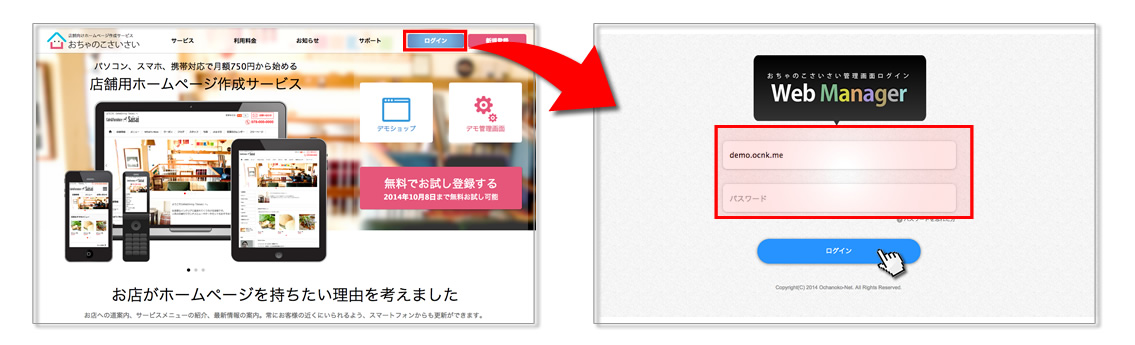
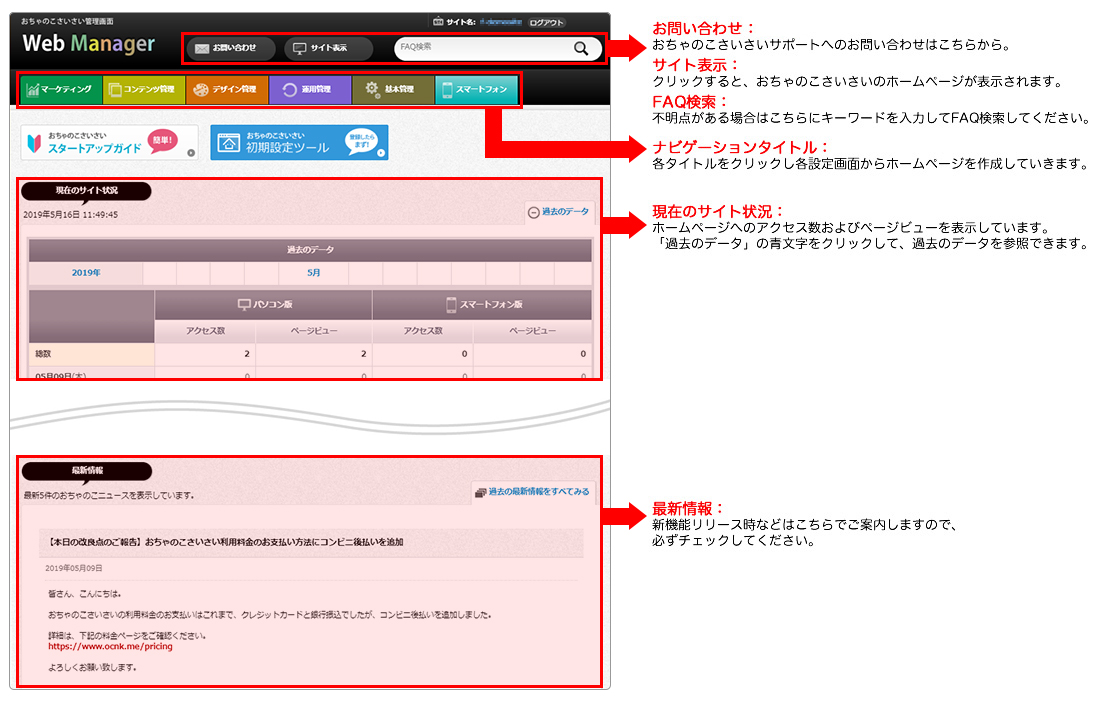
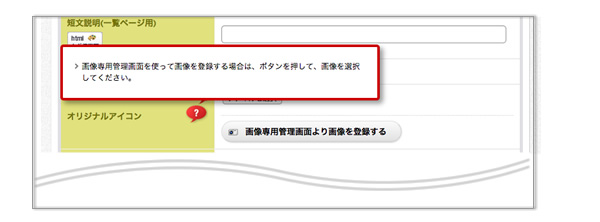
おちゃのこさいさいに登録するとすぐに、サイトが一般公開状態になります。
サイト作成中は一般公開したくない、という場合は、【基本管理】→【Open/Close設定】画面の「Open/Close」にて"Close"にチェックをつけて「設定処理を完了する」をクリックしてください。
パソコン版、スマートフォン版、それぞれ個別に設定できます。
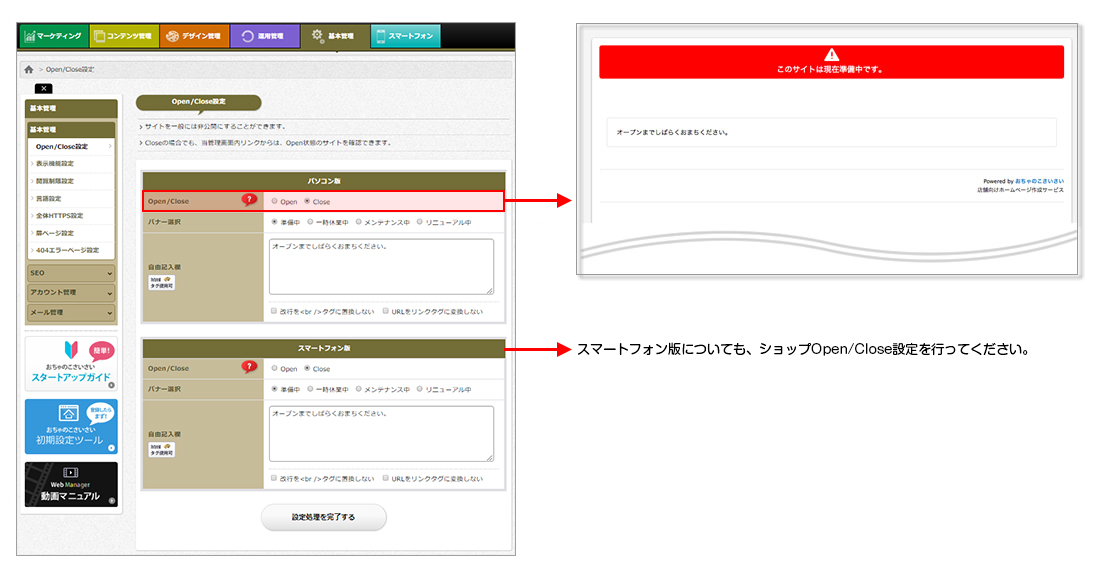
【デザイン管理】→【テンプレート選択】より、サイトに合うテンプレートを選択してください。
業種に合わせて、さまざまなテンプレートをご用意しています。
スマートフォン版については【スマートフォン】→【テンプレート選択】より、設定してください。
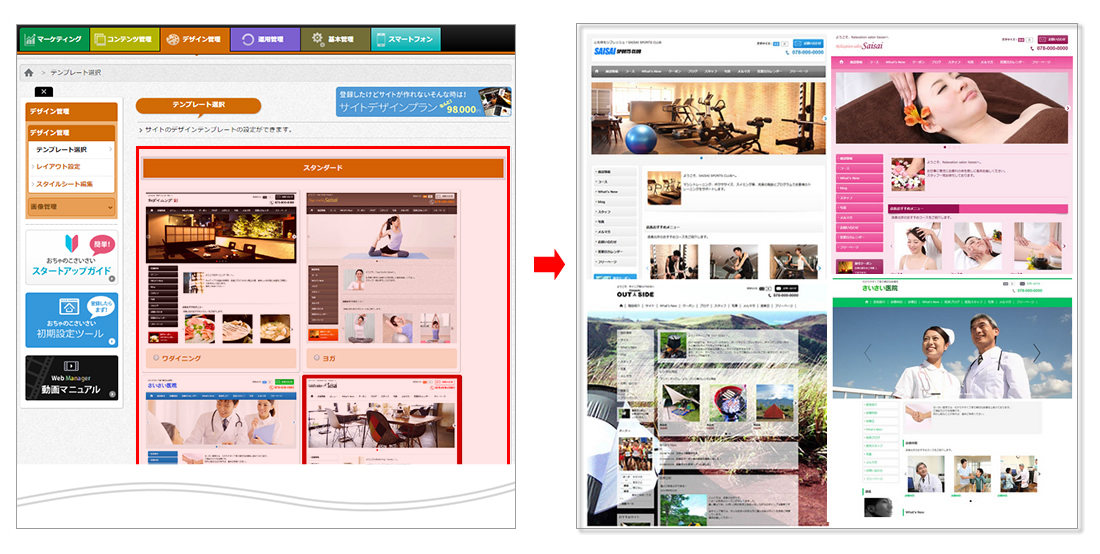
【デザイン管理】→【レイアウト設定】より、トップページのレイアウトを設定できます。
各メニュー右側のアイコンをクリックすると詳細な設定画面が表示されますので、そちらより詳細な内容を設定してください。
スマートフォン版については【スマートフォン】→【レイアウト設定】より、設定してください。
※各タイトルは変更できます。
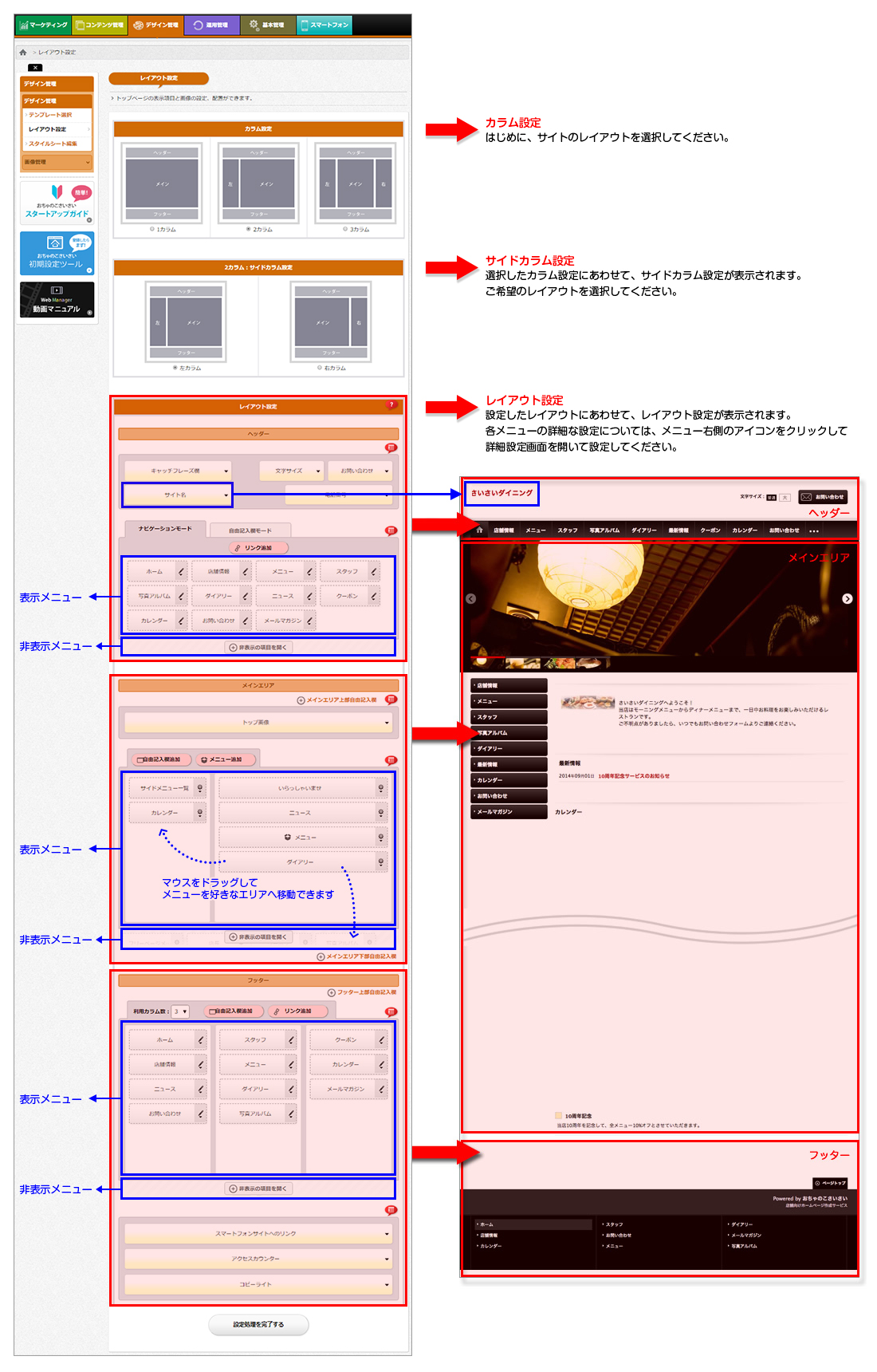
サービスメニューを登録してください。
カテゴリを作成すると、メニューをカテゴリごとに表示することができます。。
【コンテンツ管理】→【メニュー】より、先に「カテゴリ登録一覧」タブをクリックしてカテゴリを作成しておくと、「メニューリスト」タブをクリックして各メニューを作成時に、作成済みのカテゴリにメニューを所属させることができます。
例)
・モーニングA(メニュー)
・モーニングB(メニュー)
ランチタイム(カテゴリ)
・スペシャルランチセット(メニュー)
・レギュラーランチセット(メニュー)
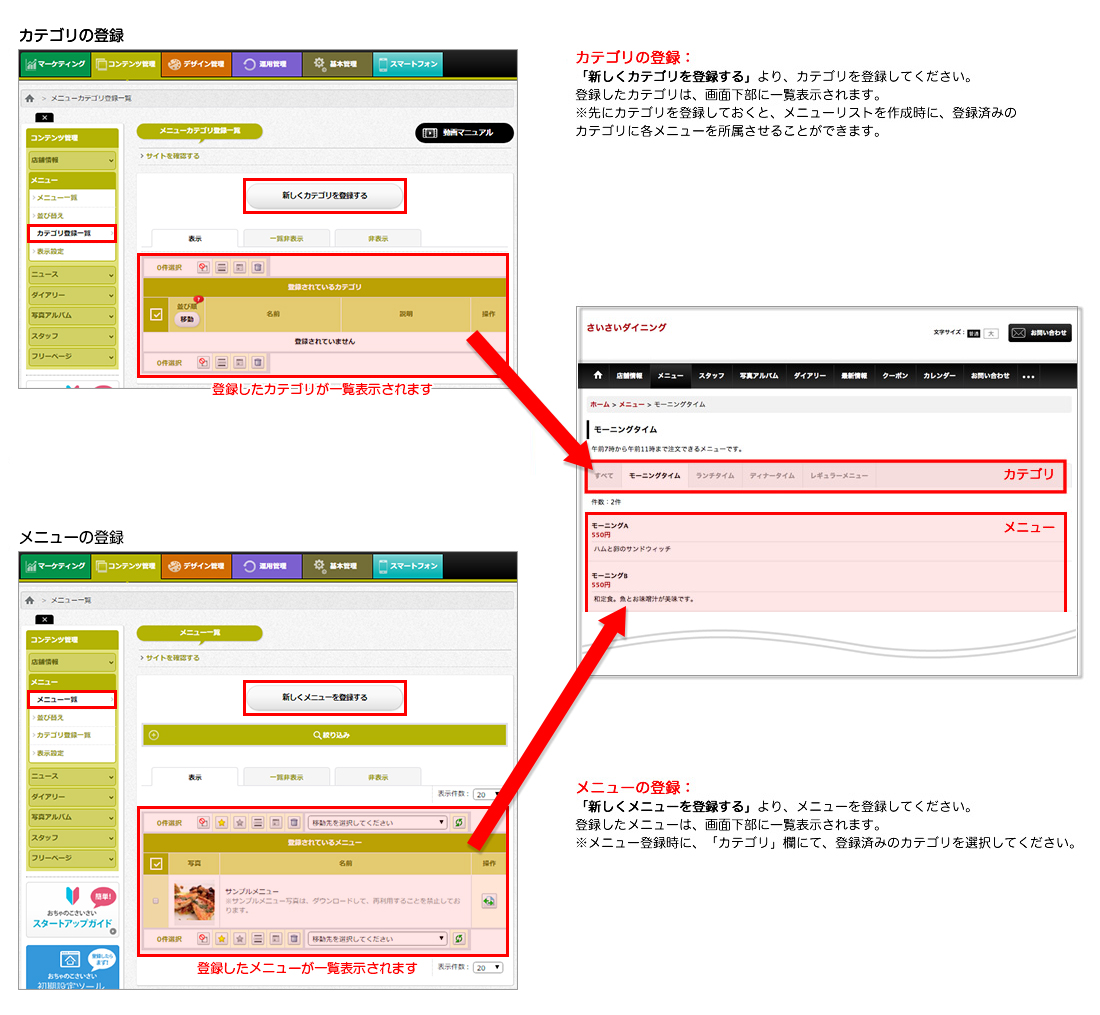
店舗情報ページを作成します。
【コンテンツ設定】→【店舗情報設定】より、表示したい内容を設定してください。
表示する項目を追加したい場合は、「項目を追加する」より追加できます。
地図は住所を入力することで、自動で取得できます。
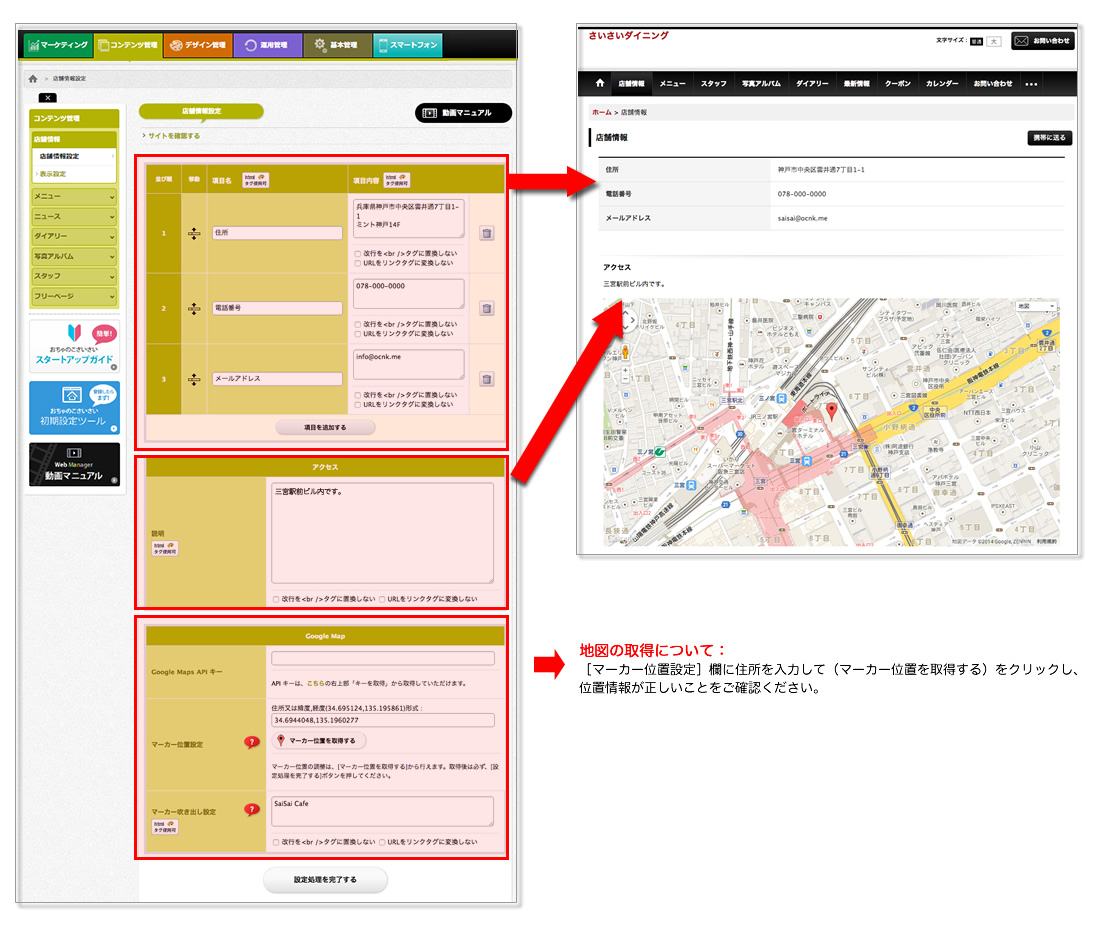
サイト名(店舗名)や、受信メールアドレスを設定します。
【基本設定】→【アカウント管理】→【登録情報変更】より、必要な項目を設定してください。
ログインIDやパスワードなど、登録時の情報もこちらから変更できます。
※「サイト名/店舗名」は、【デザイン管理】→【レイアウト設定】→「サイト名」と連動しています。