Q.メニュー / メニュー登録一覧
閲覧数:6,516

【コンテンツ管理】→【メニュー】→【メニュー登録一覧】ページでできること
- メニューを登録し、カテゴリ分けできます。
- おすすめメニューの設定ができます。
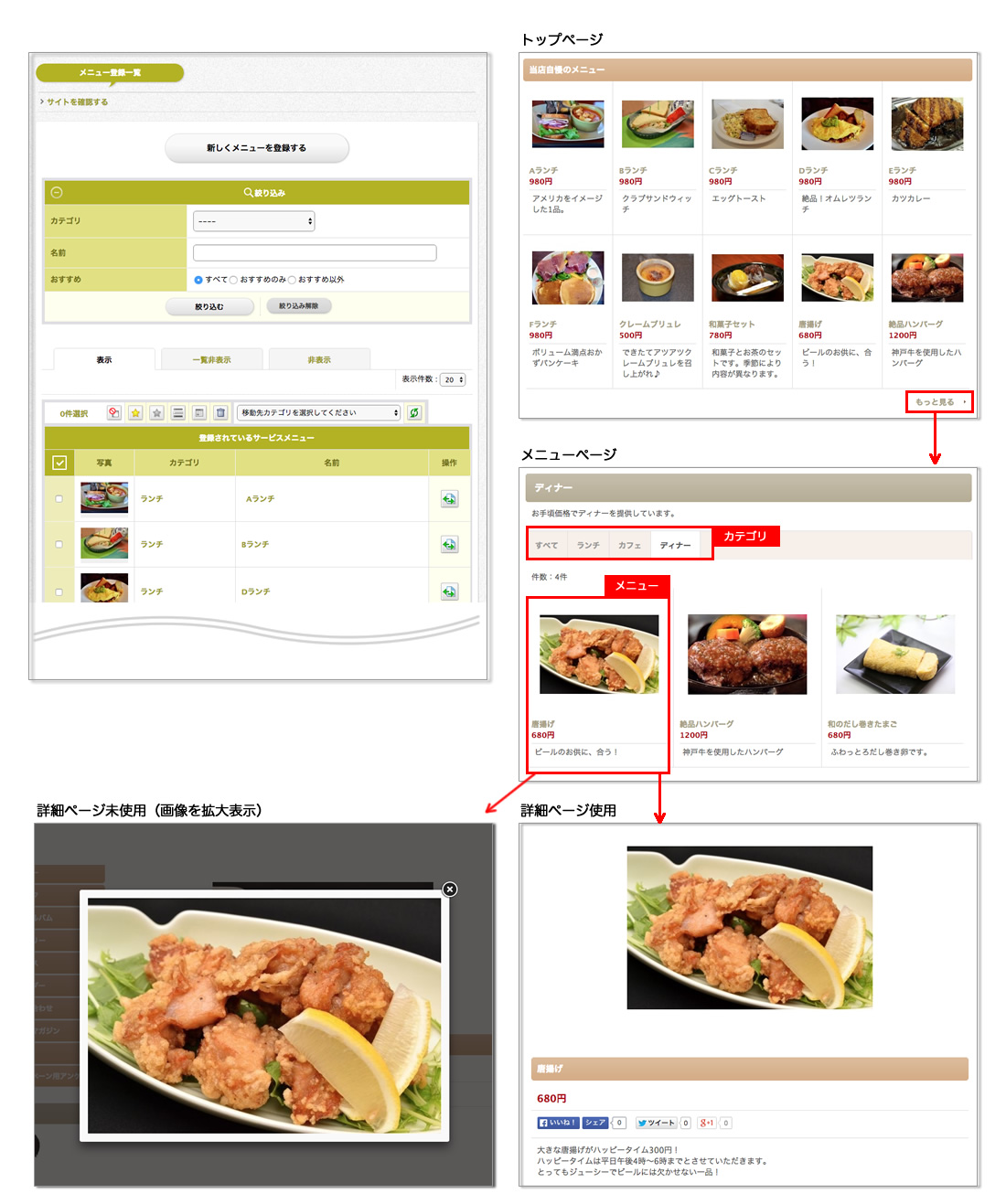

メニューを登録する
STEP1
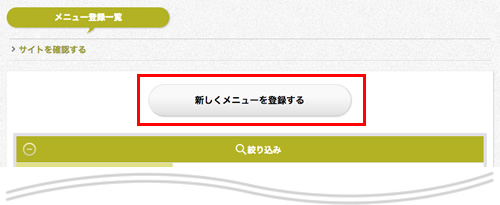
|
「新しくメニューを登録する」をクリックしてください。 |
STEP2
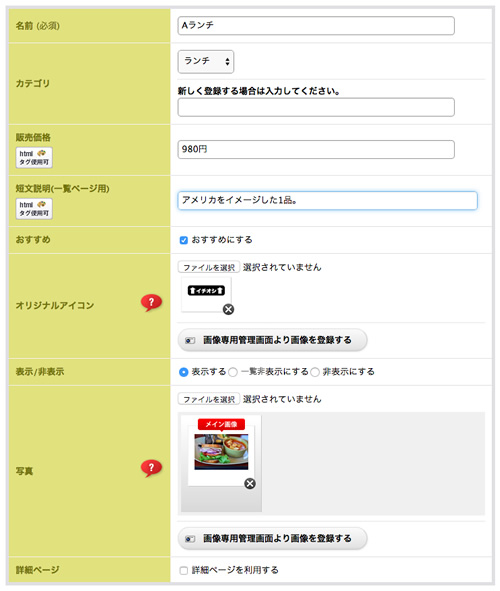
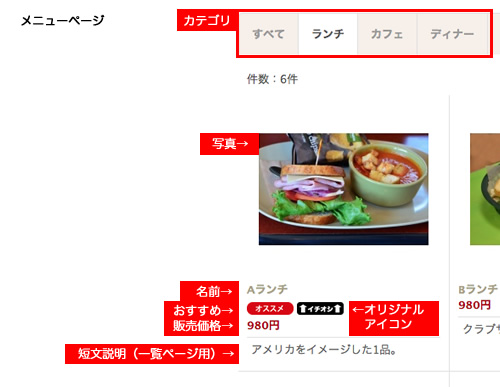
|
表示箇所については、左下画像をご参照ください。
|
絞り込みと一覧表示について
登録したメニュー一覧が下部に表示されます。
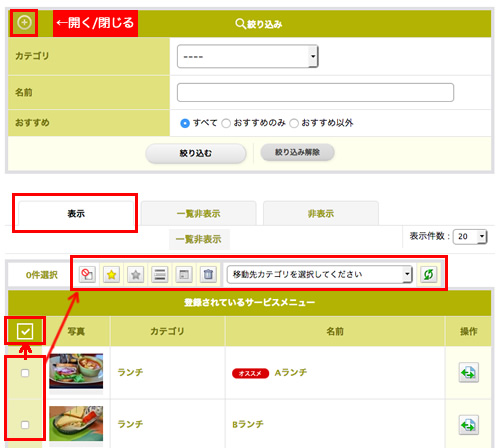
|
絞り込み
カテゴリ/メニュー名/おすすめ、を対象に絞り込み検索ができます。 一覧表示と操作
メニューを選択して、各種設定ができます。 | ||||||||
最終更新日:2019年05月30日 13:13