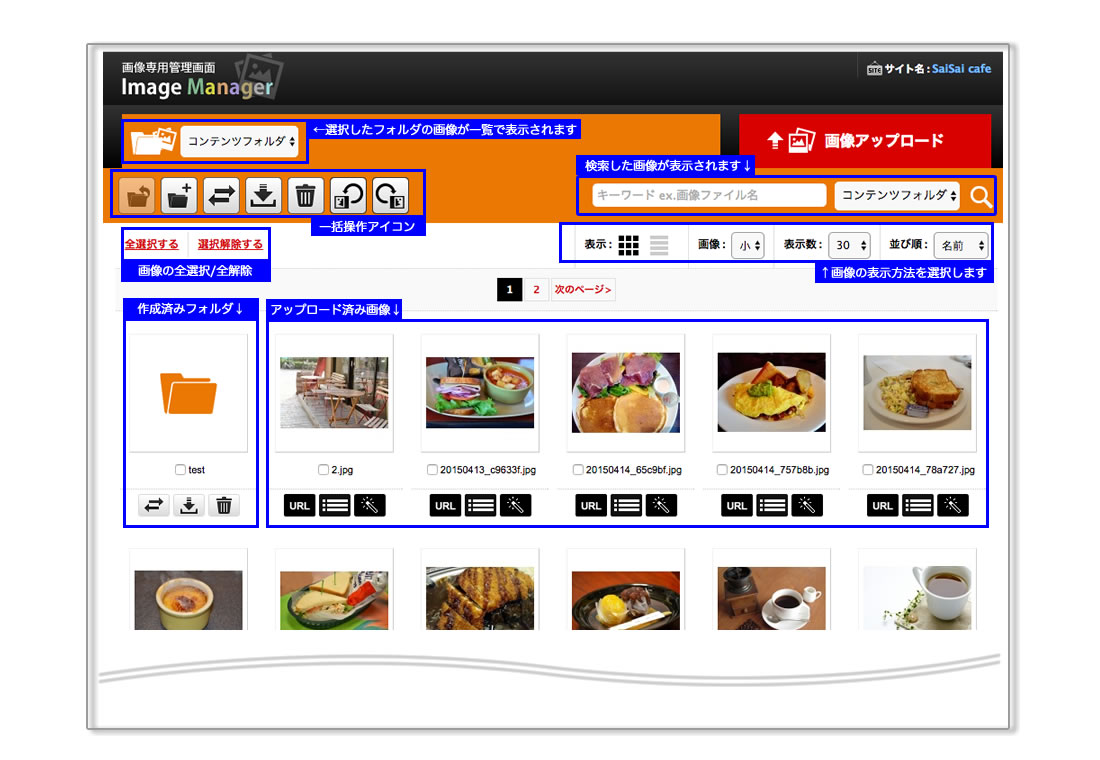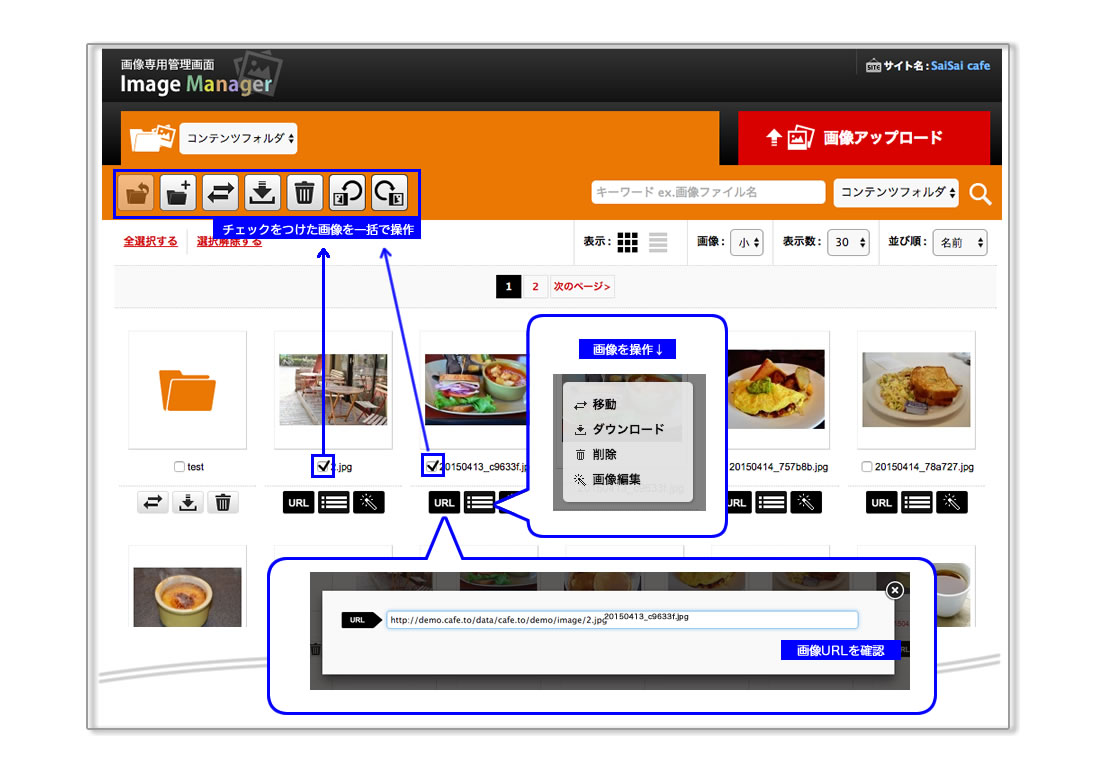Q.画像管理画面
閲覧数:9,075
【デザイン管理】→【画像管理画面】ページでできること
- パソコン内に保存されている画像をアップロードして、サイト内で表示するようにできます。
- アップロードした画像のURLを確認したり、各種設定ができます。

画像アップロード

|
「画像アップロード」ボタンをクリックして、パソコン内の画像を選択します。 複数の画像をまとめてアップロードする場合は、「複数ファイル選択(100ファイルまで)」をクリックし、ShiftキーやCtrlキーを使用して複数ファイルを選択してください。 アップロードした画像は、アップロード先フォルダの一覧に表示されます。 ※初期は「コンテンツフォルダ」のみとなります。 |
登録済みの画像について
画像下のボタン、画像の一括設定について
|
||||||||||||||||||||||||||||

最終更新日:2024年08月26日 16:53