Q.メールマガジン / メルマガ登録一覧
閲覧数:7,250
【マーケティング】→【メールマガジン】→【メルマガ登録一覧】ページでできること
- メールマガジン登録者に、メールマガジンを送信できます。
- すぐに配信するほか、予約配信もできます。
- 配信予定・配信済みのメールマガジンを一覧で確認できます。
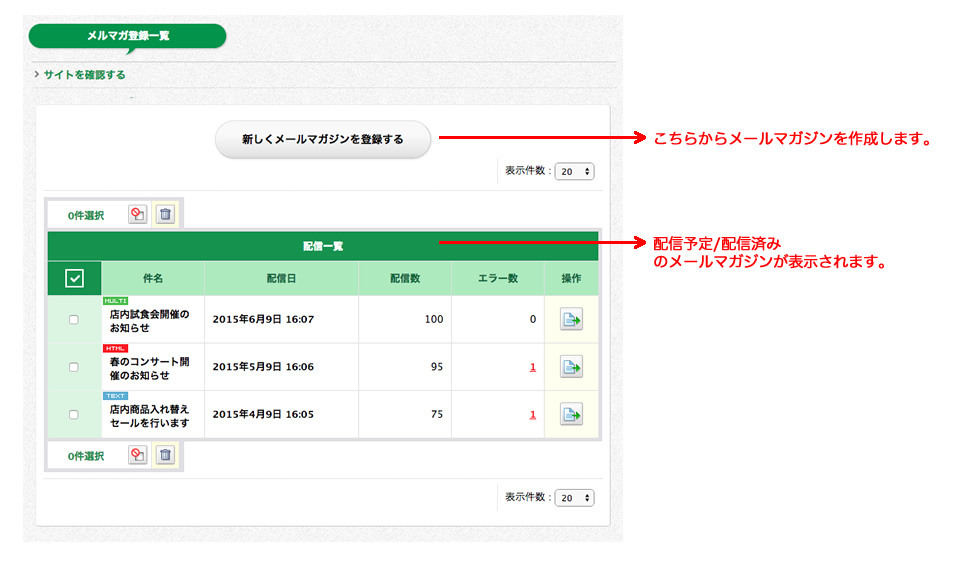
STEP1
「新しくメールマガジンを登録する」ボタンをクリックしてください。
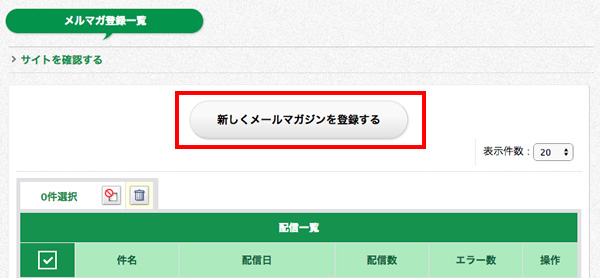
メールマガジン登録画面が表示されます。
[配信予定数]には、配信対象の読者数が表示されます。
[配信対象]でPCメールアドレス/携帯メールアドレスを選択してください。
読者グループを指定することもできます。詳細はこちらをご覧ください。
[メール形式]でテキスト形式/HTML形式/マルチパート形式を選択してください。(各形式の詳細については STEP2 をご参照ください)
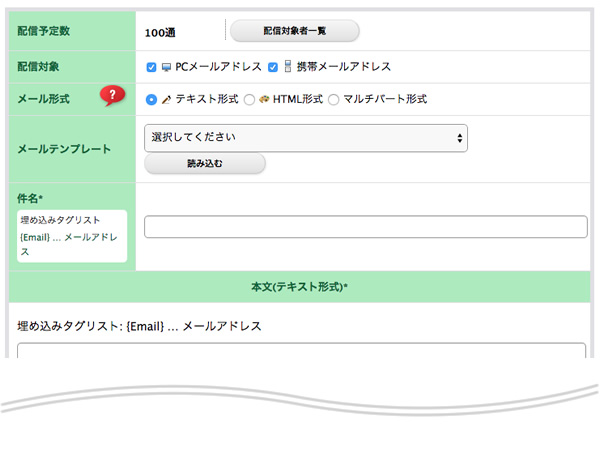
配信予定数について
配信予定数欄の「配信対象者一覧」ボタンをクリックすると配信対象者を表示できます。
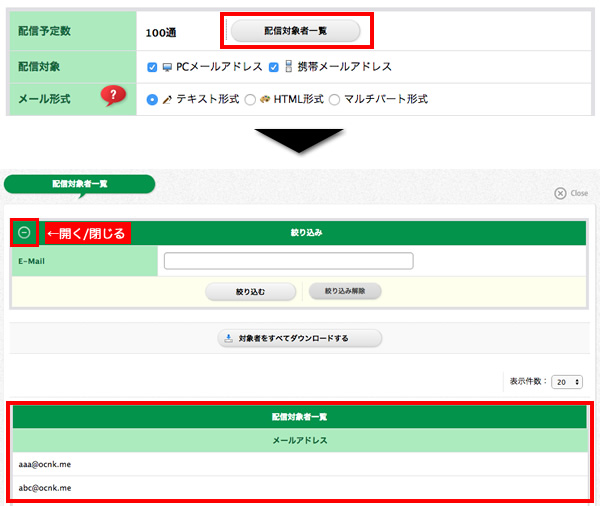
STEP2
本文作成時、テキスト形式・HTML形式・マルチパート形式のいずれかを選択してください。テキスト形式で作成する
[メール形式]で[テキスト形式]を選択してください。テンプレートを利用する場合 ※メールテンプレート設定
メールマガジン用のテキスト形式で作成したテンプレートが[メールテンプレート]の選択リストに表示されます。利用するテンプレートを選択し「読み込む」ボタンをクリックしてください。テンプレートを利用しない場合
テンプレートを利用しない場合は、[件名]と[本文]を入力してください。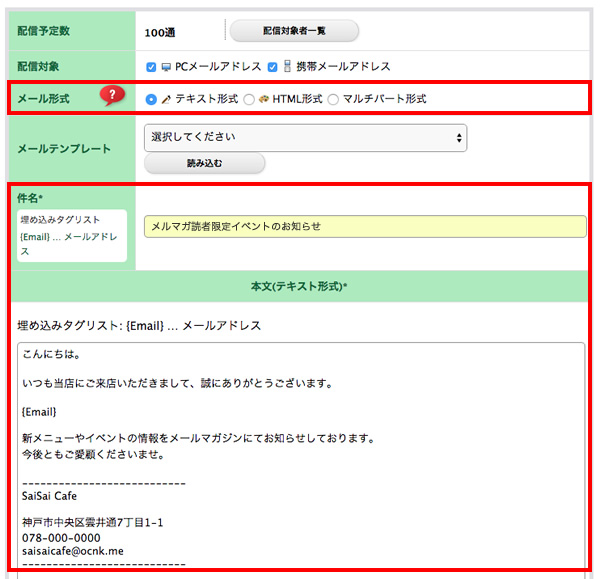
埋め込みタグの表示について
件名、本文に埋め込みタグ {Email} を貼り付けると、送信先のメールアドレスが自動的に表示されます。
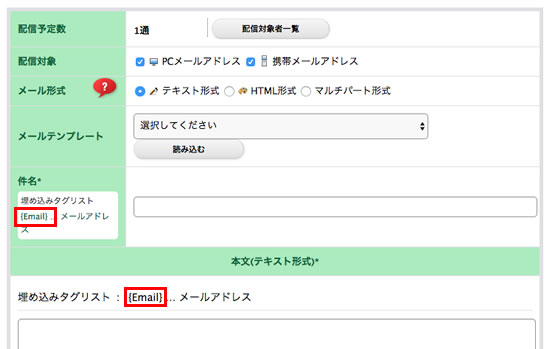
HTML形式で作成する
[メール形式]で[HTML形式]を選択してください。携帯版でHTML形式をご利用の場合
※携帯メールアドレスで受信した場合、機種によってはHTML形式では正常に表示されない場合があります。マルチパート形式でのご利用をおすすめいたします。テンプレートを利用する場合 ※メールテンプレート設定
メールマガジン読者向けのHTML形式で作成したテンプレートが[メールテンプレート]の選択リストに表示されます。利用するテンプレートを選択し「読み込む」ボタンをクリックしてください。テンプレートを利用しない場合
テンプレートを利用しない場合は、[件名]と[本文]を入力してください。画像は、右上の画像追加欄の「参照」ボタンまたは、「画像専用管理画面より画像を登録する」ボタンから挿入することができます。
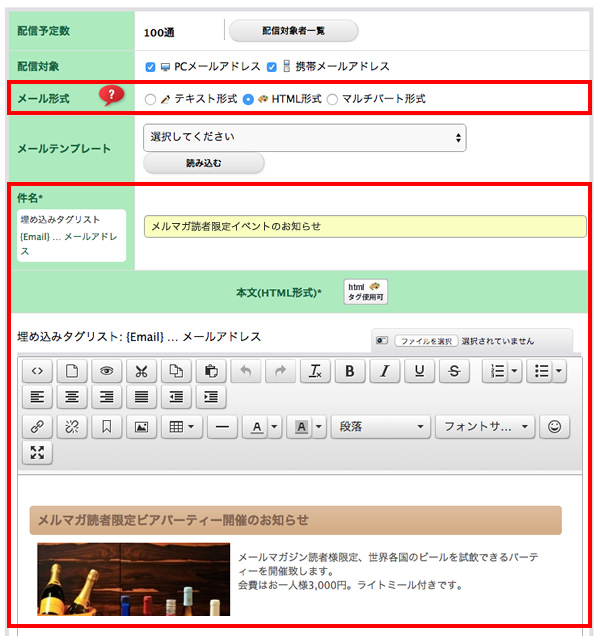
htmlソースを利用する場合
HP作成ソフト等で作成したhtmlソースをそのまま利用する場合は、下記のように「ソースコード」ボタンをクリックしてください。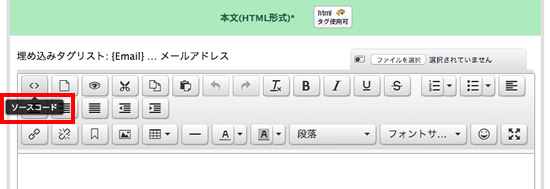
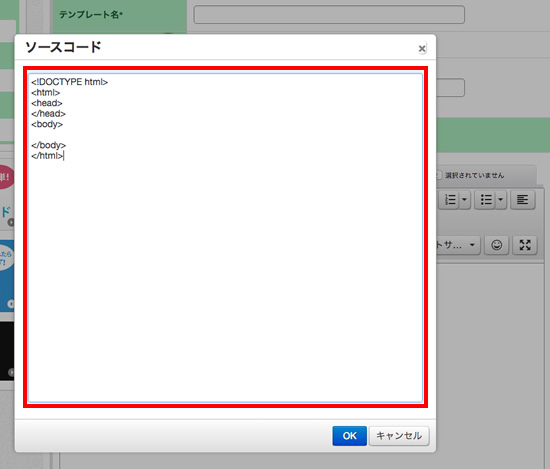
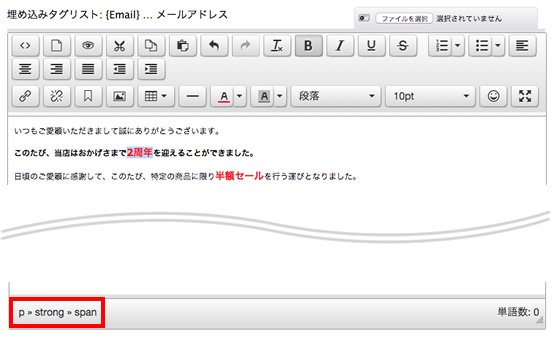
マルチパート形式で作成する
マルチパート形式とは
マルチパート形式は、テキスト形式とHTML形式のメールを同時に送信する形式となります。メーラー設定でHTML形式メールを表示できない設定にしている場合などに、テキスト形式のメールを表示させる場合などに有効です。
[メール形式]で[マルチパート形式]を選択してください。
マルチパート形式を選択した場合は、上記でも説明した、テキスト形式用の入力欄とHTML形式用の入力欄がどちらも表示されます。
下部のHTML形式のメールは、画像追加、htmlタグの挿入が可能です。
テンプレートを利用する場合 ※メールテンプレート設定
メールマガジン読者向けのマルチパート形式で作成したテンプレートが[メールテンプレート]の選択リストに表示されます。利用するテンプレートを選択し「読み込む」ボタンをクリックしてください。テンプレートを利用しない場合
テンプレートを利用しない場合は、[件名]と[本文]を入力してください。HTML形式の画像は、右上の画像追加欄の「参照」ボタンまたは、「画像専用管理画面より画像を登録する」ボタンから挿入することができます。
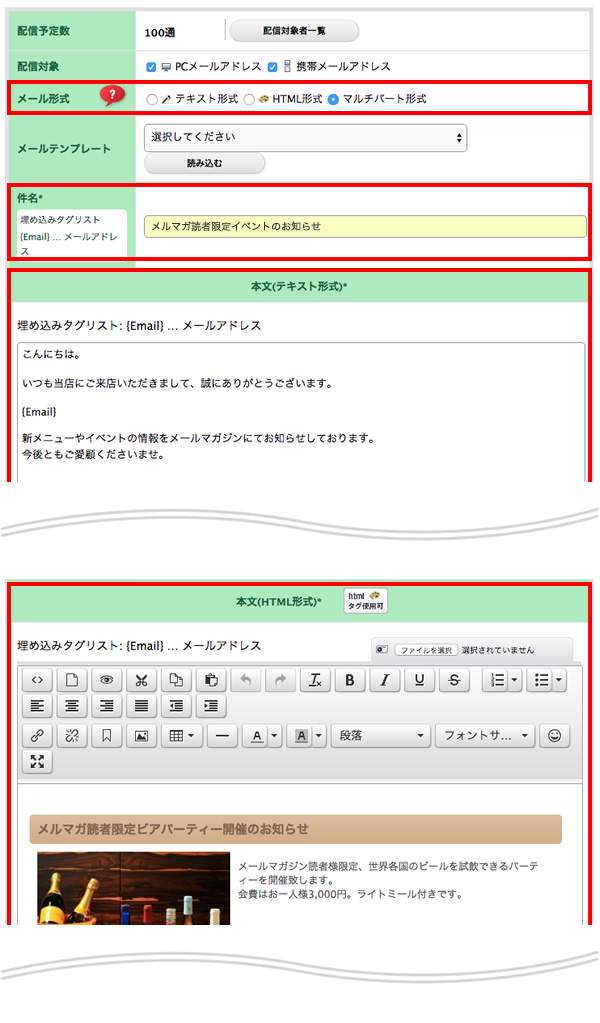
STEP3
[配信日時]を選択してください。[今すぐ]/[予約配信]が可能です。
すぐに配信する場合は、[今すぐ]を選択してください。
設定した日時に配信する場合は、[予約配信]を選択し、日時を設定してください。
配信日時を設定後、最下部の「内容を確認する」ボタンをクリックしてください。
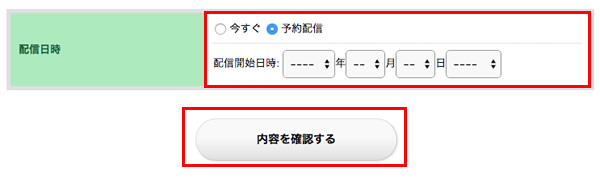
STEP4
確認画面が表示されますので、テストメールを送信される場合は、「担当者にテストメールを配信する」ボタンをクリックしてください。担当者宛にメールが送信されます。
内容がよろしければ、「配信する」ボタンをクリックしてください。
※1ヶ月の配信数が100,000通を越える場合は、配信することはできません。
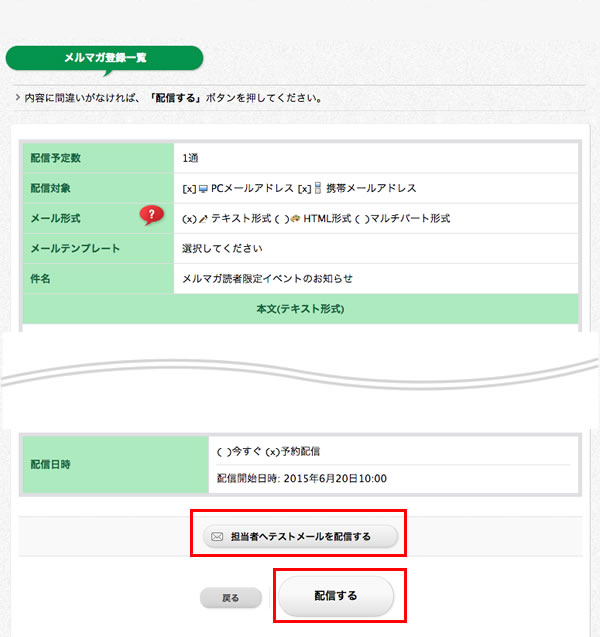
STEP5
送信したメールマガジンは、[メルマガ登録一覧]に一覧で表示されます。配信日時が[今すぐ]の場合は、即時配信されます。
予約の場合は、一覧に[予約:予約中]と表示されます。
また、予約の場合、送信後には、[予約:送信済み]と表示されます。
予約の解除
予約を解除する場合は、予約中のメルマガの「詳細を見る」を押して[配信日時]欄で[配信をキャンセルする]を押してください。一覧には、メール形式によってアイコン画像が表示されます。
内容を確認する場合は、操作欄の
削除する場合は、一括チェックを利用ください。一番左列に「選択」欄がございます。
チェックボックスにチェックを入れ
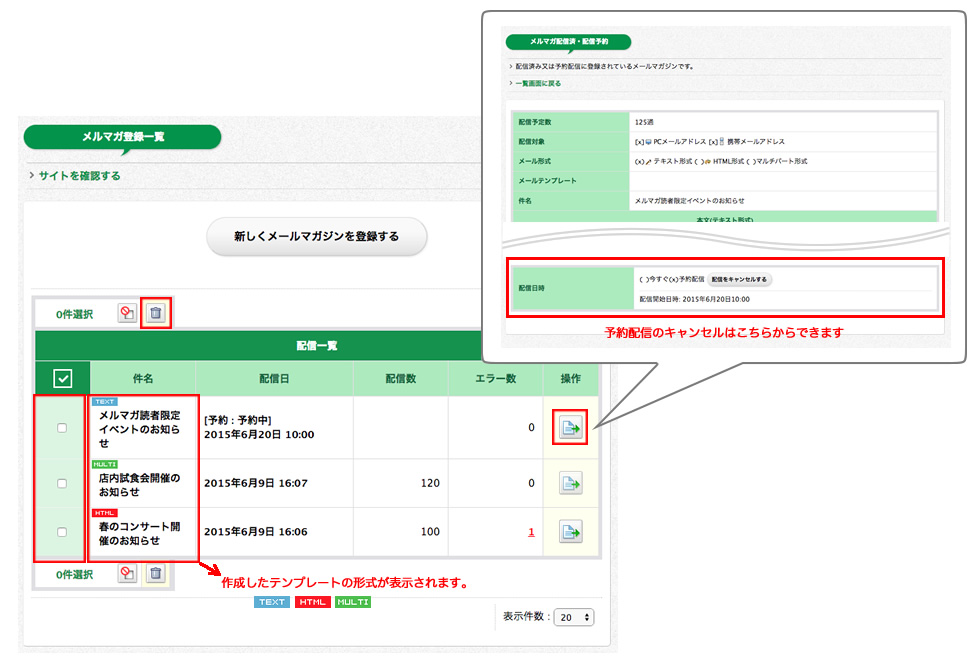
処理について
各設定処理は、ページ単位となります。1ページ目で5件選択、2ページ目で5件選択し2ページ目でアイコンをクリックした場合、処理されるのは、2ページ目の5件のみとなります。1ページ目のチェック項目については、チェック状態が維持されます。
Shiftキーを使った複数選択
キーボードの「Shiftキー」を押した状態で選択すると複数チェック、解除することができます。1番上のチェックボックスをチェック「shiftキー」を押しながら、4番目のチェックボックスをチェックすると。1〜4番目全てにチェックが入ります。
チェック項目の引き継ぎと解除について
▼チェック項目が引き継がれる・ページ送りにてページを移動した場合
・「詳細を見る」 ボタンから内容確認し「一覧画面に戻る」で戻った場合
チェック項目が解除されるタイミング
・
・他のページへ遷移した場合
※ブラウザの戻るで戻った場合、解除される場合があります。
「3件選択」部分が現在選択されているリンク数となります。
「3件選択」のメールマガジンまたは、ヘッダーの [選択ボタン]をクリックすると現在選択中のメールマガジンを絞り込んで表示することができます。
[選択ボタン]をクリックすると現在選択中のメールマガジンを絞り込んで表示することができます。
選択のみ表示の場合は、ページ送りはせず、全ページの選択しているメールマガジンを1ページで表示します。
再度、クリックすると全表示に戻すことができます。
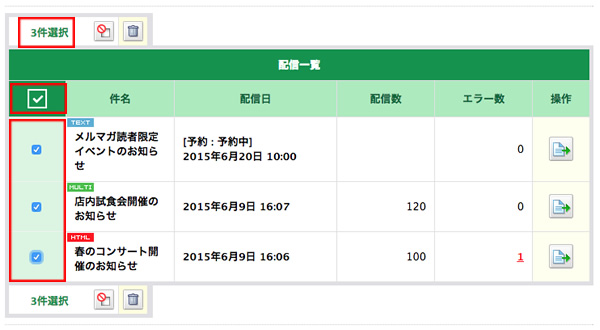
「3件選択」のメールマガジンまたは、ヘッダーの
選択のみ表示の場合は、ページ送りはせず、全ページの選択しているメールマガジンを1ページで表示します。
再度、クリックすると全表示に戻すことができます。
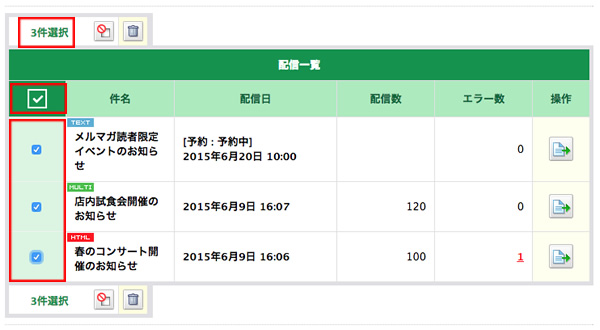
ご注意事項
なんらかの理由で、メールマガジン受信者がメールを受信せずエラーで返ってきた場合、その読者は配信停止対象となり、以降送信することはできません。配信停止対象の読者については、【マーケティング】→【読者登録一覧】にてご確認ください。
最終更新日:2019年05月30日 17:14