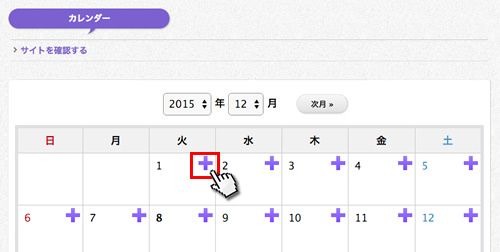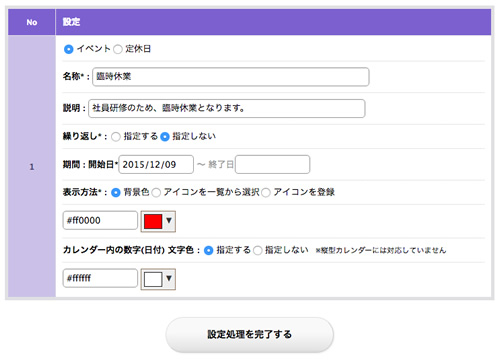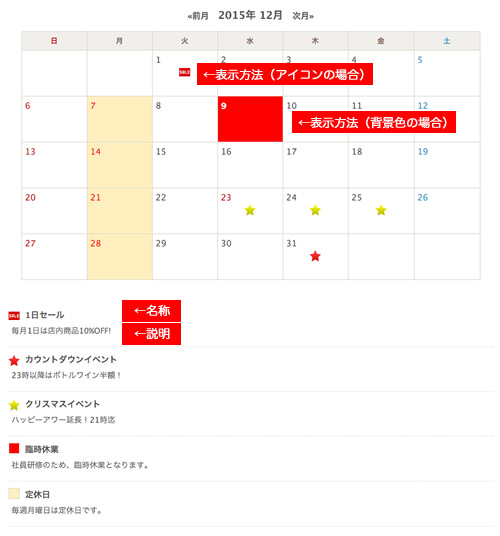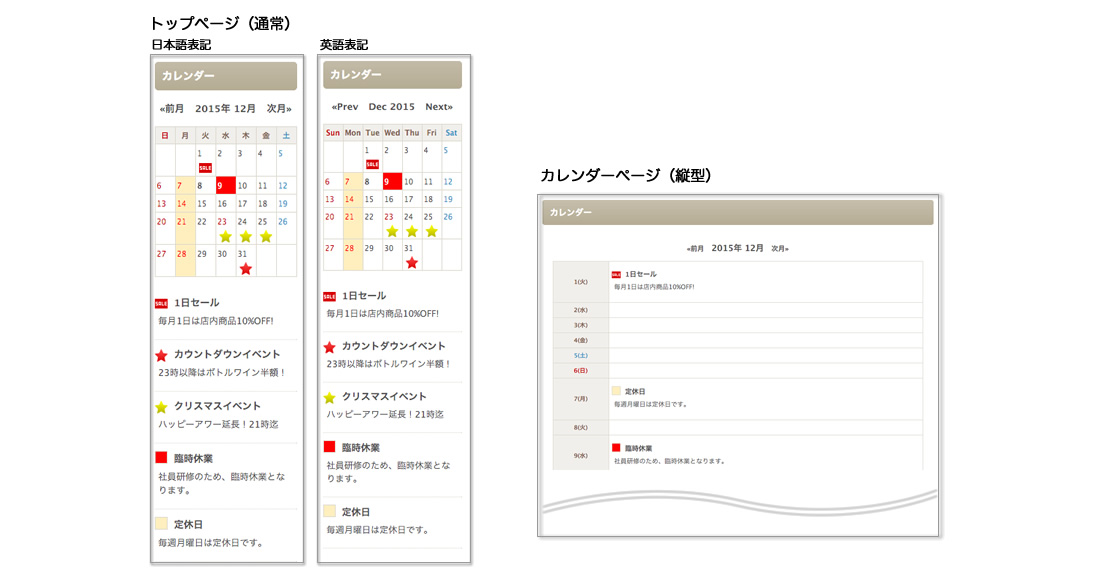【運用設定】→【カレンダー】→【カレンダー設定】ページでできること
- イベントや定休日を、色やアイコンで表示できます。
- カレンダーやカレンダーページの表示方法の設定ができます。
※言語設定にて「日本語」設定時のみ、英語カレンダーを設定できます。
※言語設定にて「英語」設定時は、日本語のカレンダー設定はできません。
カレンダーのイベントを登録する
STEP1
|
|
「カレンダー設定」タブをクリックし、イベントを登録したい日の「+」をクリックしてください。
|
STEP2
|
表示箇所については、左下画像をご参照ください。
| イベント/定休日 |
[定休日]にチェックを入れて設定した日付は、[運用設定]→[お問い合わせ/メールフォーム]→[フォーム登録一覧]で作成した各種フォームの項目「日付」欄で「定休日に設定されている日は除外する」にチェックを入れて紐付けることができます。
詳細は下記ページをご参照ください。
フォーム登録一覧マニュアル |
| 名称 |
| イベントの名称を登録します。
|
| 説明 |
| イベント名下に表示する説明文を登録します。 |
| 繰り返し期間
|
繰り返しを「設定する」にした場合、期間が表示されます。
| イベント設定例 |
| |
繰り返し |
開始日 |
終了日 |
チェックを入れる箇所 |
毎月決まった日に設定
|
利用する |
設定する |
設定しない |
毎月の該当日 |
毎月決まった曜日に設定
|
利用する |
設定する |
設定しない |
毎週の該当曜日 |
特定の期間ずっと設定
(例:1日〜10日など)
|
利用する |
設定する |
設定する |
ー |
特定の日のみ設定
|
利用しない |
設定する |
ー |
ー |
毎年決まった日に設定
|
利用する |
設定する |
ー |
毎年
※期間も設定します(開始日、終了日) |
※繰り返しを利用する場合で「終了日」が空白の場合、永遠に続きます。
|
| 表示方法 |
イベントの表示方法(アイコンor背景色)を設定します。
●「アイコンを登録」を選択した場合
ご自身で用意したアイコンを設定できます。
●「背景色」を選択した場合
イベントごとに異なる背景色を設定できます。
画面上から色を選択するほか、カラーコードを直接入力することもできます。
※表示方法を「背景色」選択した場合、文字色の設定ができます。
※縦型カレンダーの場合は、文字色は反映されません。
1日に背景色を設定したイベントが複数ある場合、イベント一覧上位の背景色が表示されます。
|
|