Q.メールマガジン / テンプレート登録一覧
閲覧数:6,449
【マーケティング】→【メールマガジン】→【テンプレート登録一覧】ページでできること
- 【マーケティング】→【メールマガジン】→【テンプレート登録一覧】→メールマガジン送信時に使用するメールテンプレートを作成できます。
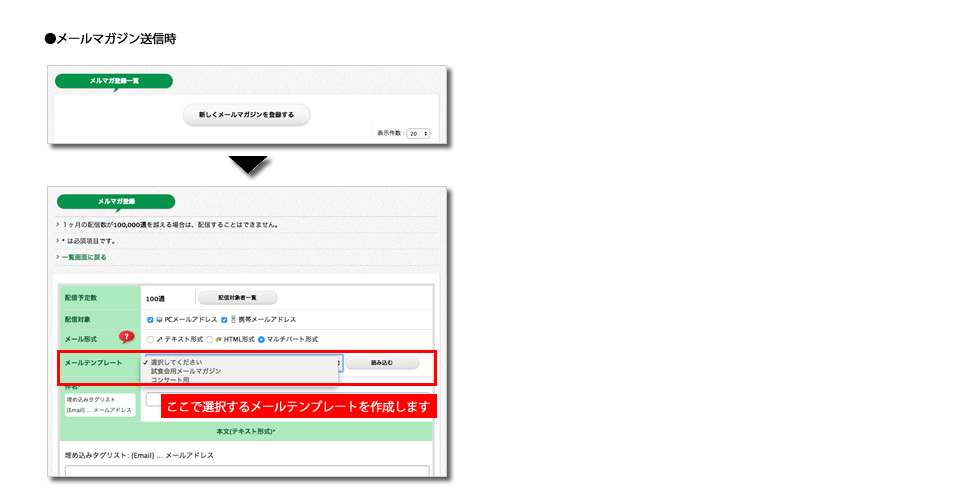
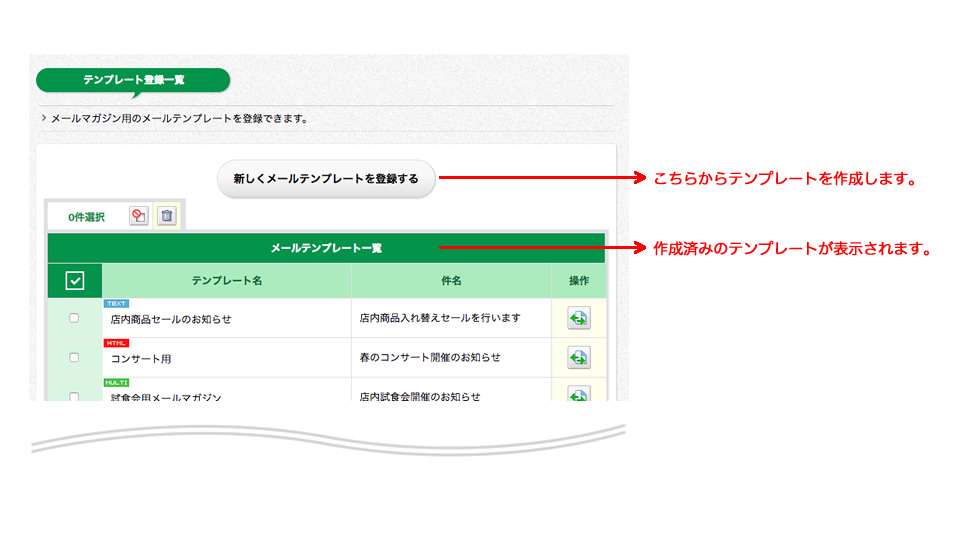
メールテンプレートを作成する
「新しくメールテンプレートを登録する」をクリックしてください。
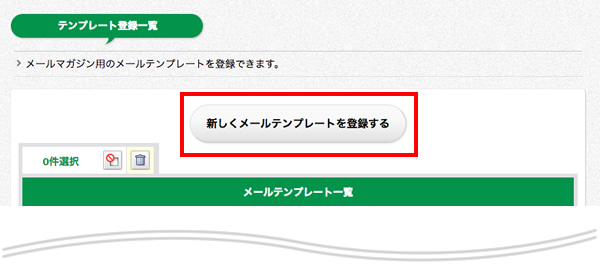
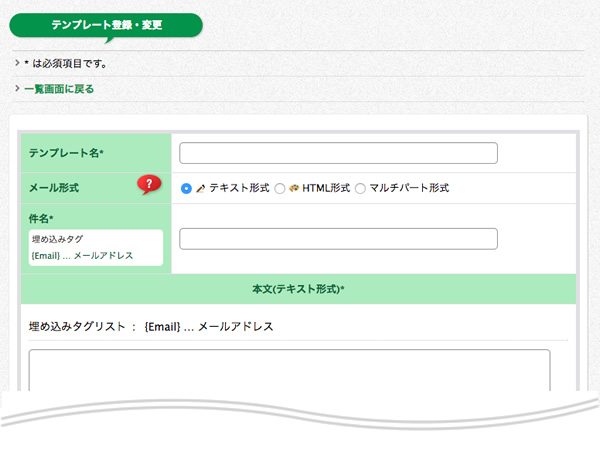
メール形式について
メールマガジン用テンプレートは、「テキスト形式」「HTML形式」「マルチパート形式」の3種類より選択して作成できます。テキスト形式
テキスト形式を選択した場合は、テキストエリアが表示されます。通常のテキストメールの作成ができます。
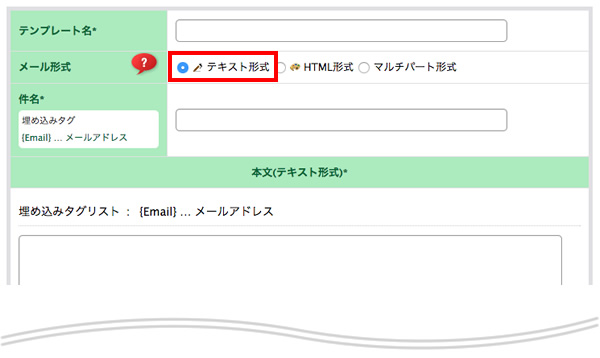
埋め込みタグの表示について
件名、本文に埋め込みタグ {Email} を貼り付けると、送信先のメールアドレスが自動的に表示されます。
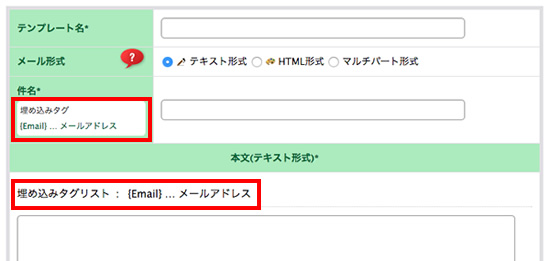
HTML形式
HTML形式を選択した場合は、htmlエディタと画像追加欄、画像専用管理画面へのボタンが表示されます。htmlタグを利用したhtmlメールの作成ができます。
画像は、右上の画像追加欄の「参照」ボタンまたは、「画像専用管理画面より画像を登録する」ボタンから挿入することができます。
携帯版でHTML形式をご利用の場合
※携帯メールアドレスで受信した場合、機種によってはHTML形式では正常に表示されない場合があります。マルチパート形式でのご利用をおすすめいたします。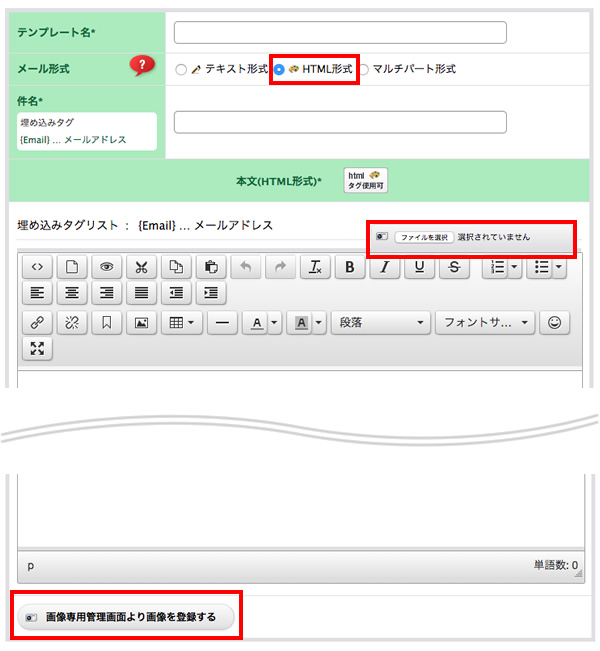
htmlソースを利用する場合
HP作成ソフト等で作成したhtmlソースをそのまま利用する場合は、下記のように「ソースコード」ボタンをクリックしてください。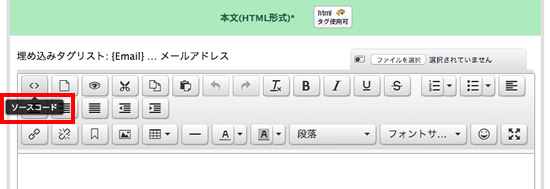
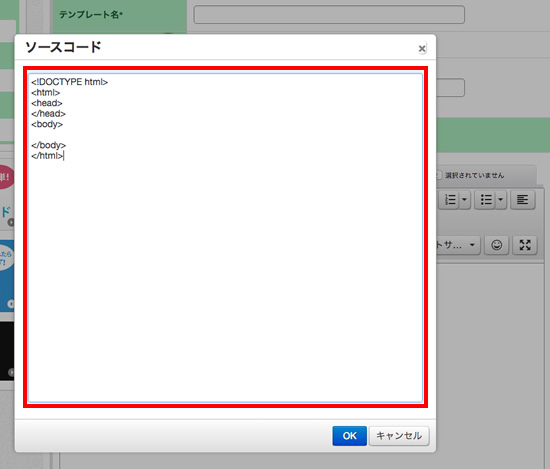
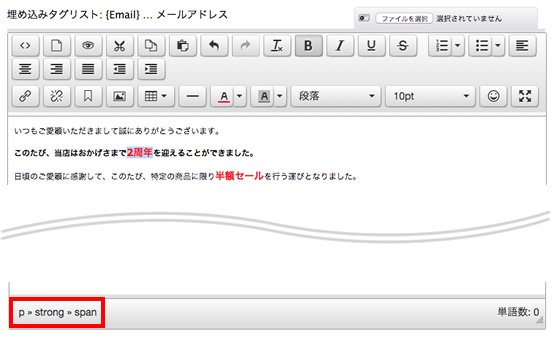
マルチパート形式
マルチパート形式とは
マルチパート形式は、テキスト形式とHTML形式のメールを同時に送信する形式となります。メーラー設定でHTML形式メールを表示できない設定にしている場合などに、テキスト形式のメールを表示させる場合などに有効です。
下部のHTML形式のメールは、画像追加、htmlタグの挿入が可能です。
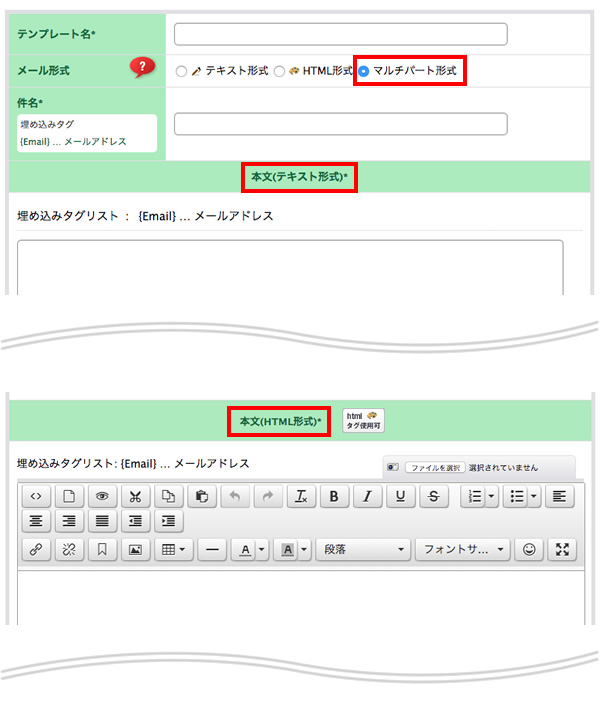
メールテンプレートの内容を確認する
内容を設定後、テストメールを送信される場合は、「担当者にテストメールを配信する」ボタンをクリックしてください。担当者宛にメールが送信されます。内容がよろしければ、「設定処理を完了する」ボタンをクリックしてください。
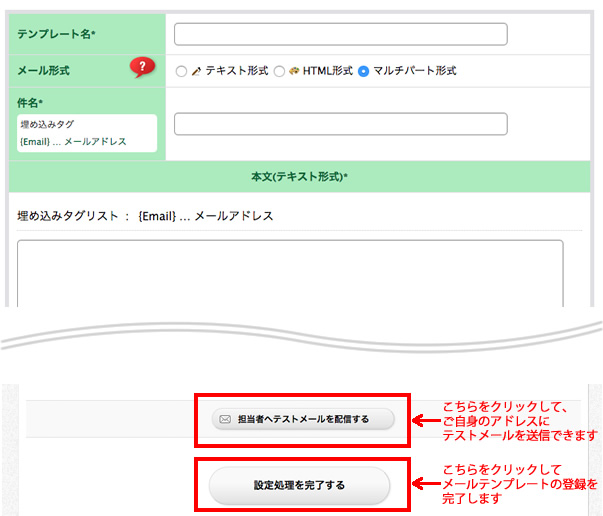
メールテンプレート一覧について
作成したテンプレートは、[テンプレート登録一覧]に表示されます。一覧には、メール形式によってアイコン画像が表示されます。
内容を変更する場合は、操作欄の
削除する場合は、一括チェックを利用ください。一番左列に「選択」欄がございます。
チェックボックスにチェックを入れ
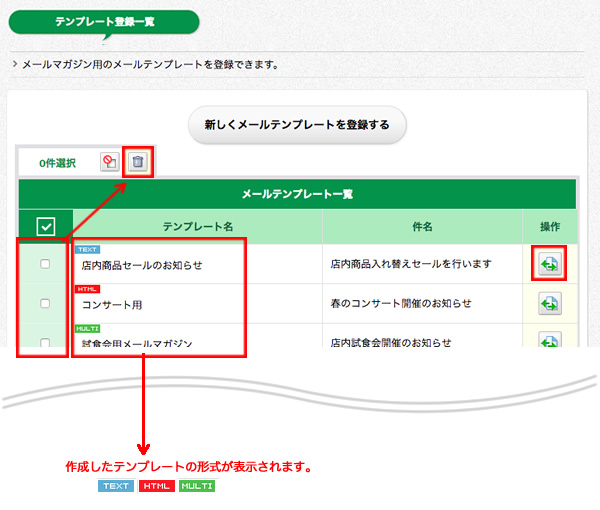
処理について
各設定処理は、ページ単位となります。1ページ目で5件選択、2ページ目で5件選択し2ページ目でアイコンをクリックした場合、処理されるのは、2ページ目の5件のみとなります。1ページ目のチェック項目については、チェック状態が維持されます。
Shiftキーを使った複数選択
キーボードの「Shiftキー」を押した状態で選択すると複数チェック、解除することができます。1番上のチェックボックスをチェック「shiftキー」を押しながら、4番目のチェックボックスをチェックすると。1〜4番目全てにチェックが入ります。
チェック項目の引き継ぎと解除について
▼チェック項目が引き継がれる・ページ送りにてページを移動した場合
・「内容を変更する」 ボタンから内容変更し「一覧画面に戻る」で戻った場合
チェック項目が解除されるタイミング
・
・他のページへ遷移した場合
※ブラウザの戻るで戻った場合、解除される場合があります。
「3件選択」部分が現在選択されているリンク数となります。
「3件選択」のテンプレートまたは、ヘッダーの [選択ボタン]をクリックすると現在選択中のテンプレートを絞り込んで表示することができます。
[選択ボタン]をクリックすると現在選択中のテンプレートを絞り込んで表示することができます。
選択のみ表示の場合は、ページ送りはせず、全ページの選択しているテンプレートを1ページで表示します。
再度、クリックすると全表示に戻すことができます。
「3件選択」のテンプレートまたは、ヘッダーの
選択のみ表示の場合は、ページ送りはせず、全ページの選択しているテンプレートを1ページで表示します。
再度、クリックすると全表示に戻すことができます。
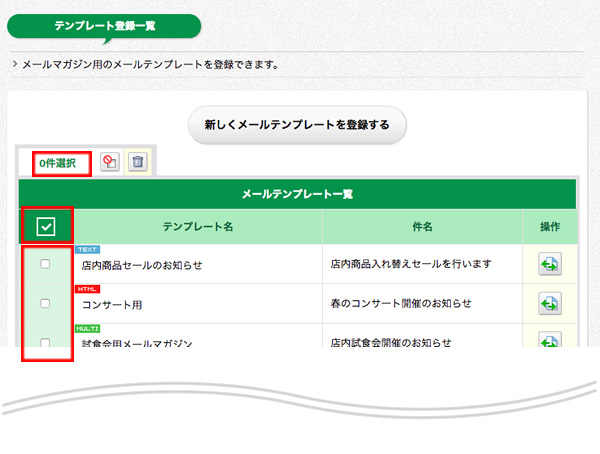
最終更新日:2019年05月30日 17:18